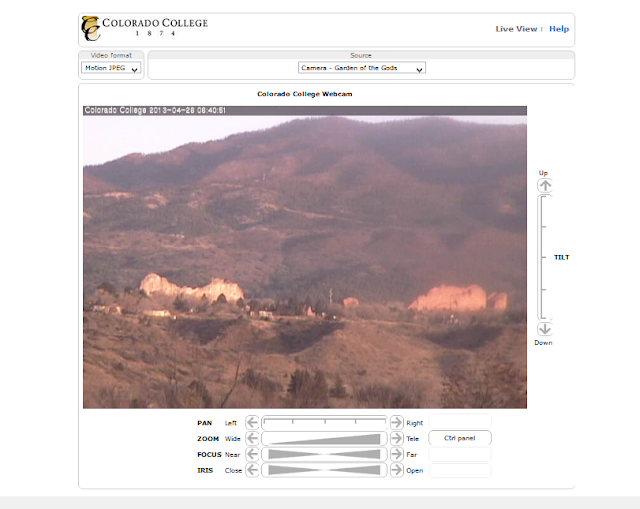2
How To Reset Windows Administrative Password
Posted by Unknown
on
4:44 AM
in
forget windows password,
forgot password,
reset administrator password,
reset user password,
reset windows password
Hello Everybody, Hoping you don't face any problem to login to your personal computer or laptop, but what when you forget your recently set password and you are unable to open it in urgency.
So here I am about to this post which will help you to reset your Administrator password and allow you to login without knowing it.
There are many ways to unlock or administrator password, here i am revealing some that i think which can work very great.This all are free tools which can works on Windows 7, Windows Vista, Windows XP, Windows 2000, Windows server 2003 and Windows 2008.
So here I am about to this post which will help you to reset your Administrator password and allow you to login without knowing it.
There are many ways to unlock or administrator password, here i am revealing some that i think which can work very great.This all are free tools which can works on Windows 7, Windows Vista, Windows XP, Windows 2000, Windows server 2003 and Windows 2008.
1. Restore Windows 7 or Windows Vista to Previous State
If you recently fix a new password and still remember old one then you can reset your Windows to a point time before you are using with old password. This Restore Windows function will not harm your personal data at all, It will just Restore you to your previous Windows settings that you are using, and this will also help you when you changed some settings in your system and you are not comfortable with it, then Restore Function is for you.You can find setting here How to do Restore Function.
2. Restart or Boot up Windows XP in Safe Mode and login with the Buld-In Administrator Password
When you have installed Windows XP then you have to set a Password for Administrator while installing, if you still remember it then you can open windows XP to Safe Mode by pressing F8 when your computer starts. This trick is not available for Windows 7 or Windows Vista, because Administrator account is disabled by default in Safe Mode with this versions.
3.Using Sticky Key Trick
Yes, Sticky key can help you from this crucial situation, that keys when always disturbs you from playing games, Pressing Shift, CTRL, ALT continuously activates the Sticky Key application.
our main motto in this application is replacing sethc.exe file with cmd.exe.
Will show you some easy steps which you need to follow:
Step 1:Boot from Windows RE or Windows PE and access to command prompt.
Step 2:Find the drive letter that where your operating system is installed whether it could be C: or
sometimes it could be D:
Step 3:Type this code in command prompt
copy c:\windows\system32\sethc.exe c:\
This creates a copy of sethc.exe on c:\ folder from its original position to avoid loosing of file
Step 4:Now type this code to replace sethc.exe with cmd.exe
copy /y c:\windows\system32\cmd.exe c:\windows\system32\sethc.exe
Step 5:After you see logon screen, press the SHIFT key 5 times five.
Step 6:Now here you can see command prompt and now you can apply code to change password,
net user your_user_name new_password id you don't know user name just type net user to
list available users
Step 7:You can now logon with new password
I recommend you to replace sethc.exe with the copy you stored in root folder, because you cannot replace system files while the Windows installation is online. So, you have to boot again with Windows PE or RE and then enter the following code
copy /y c:\sethc.exe c:\windows\system32\sethc.exe